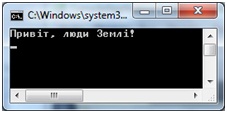Шановні учні! Для успішного подальшого навчання варто уважно попрацювати з даним матеріалом.
Тема 4. Основи об'єктно-орієнтованого програмування. Робота у середовищі програмування". 6 годин
1. Огляд середовища розробки Visual Studio. NET. Викачати з сервера опорний конспект до уроку.
2. Основи C#. Перейти на сторінку з матеріалом Викачати із сервера
3. Візуальний інтерфейс. Викачати з сервера
4. Основні поняття програмування. Викачати із сервера навчальну презентацію
Переходимо безпосередньо у нове середовище розробки Visual Studio засвоємо, що воно нам надає, як програмістам.
Отже, «запускаємо Visual Studio, версію-2010.
Перед нами відкривається головне вікно, яке складається з декількох панелей В центрі вікна розміщена робоча область, в якій у вигляді вкладок будуть відкриватися файли.
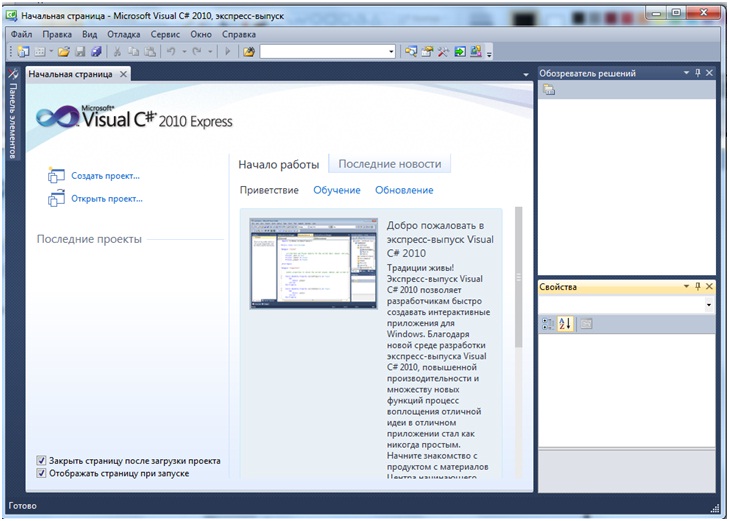
На рисунку – Головне вікно програми із html-сторінкою, у якій можна створити новий або відкрити існуючий проект а також прочитати останні новини у світі розробника.
1.2. Робота з проектами і рішеннями
В Visual Studio будь-яка программа замикається у проект. Проект – це як папка для файлів. Вона має певні властивості (платформа та мова, для якої створено цей проект) і може містити файли з вихідним кодом програми, який необхідно скомпілювати у виконуваний файл. Проекти можуть об’єднуватися у рішення (Solution).
Для створення нового проекту слід вибрати в меню File/New/Project (Файл/Новий/Проект). Відкриється вікно New Project (Новий проект).
Зліва розміщено дерево проектів. Тут можна вибрати тип проекту. Всі типи проектів об’єднані по папкам.
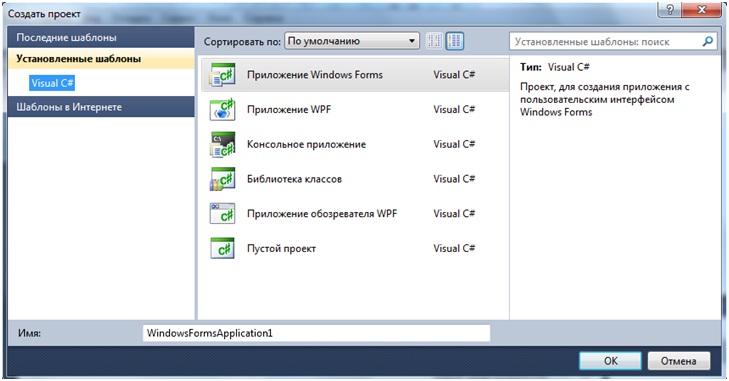
В останні версії Visual Studio під час першого запуску середовище розробки дає запит, яку мову програмування ви вибираєте.
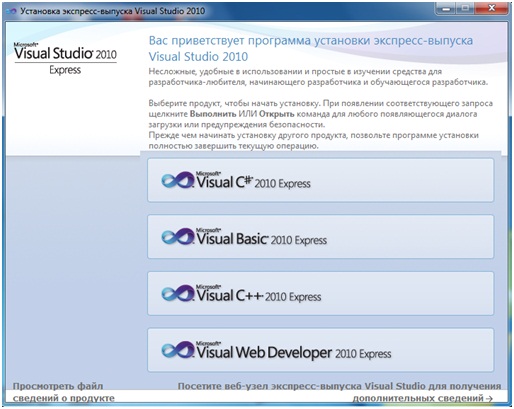
Якщо ми виберемо C#, то розділ з цією мовою у вікні створення проектів міститься на першому місті. Інші мови попадають у розділ Other Languages. Проекти для створення пакетів інсталяцій і розсортування можуть знаходитися в Other Project Types.
Середовище розробки Visual Studio може працювати і компілювати проекти на кількох мовах: Visual C++, Visual C#, Visual Basic і т.д. Для кожної мови є своя папка в дереві Other Project Types. Безкоштовні версії середовища розробки Express Edition розраховані для роботи з певною мовою програмування.
У списку Templates (Шаблони) посередині з’являються типи проектів вибраного розділу.
Наприклад, якщо в дереві проектів зліва вибрати тип проекту Other Languages/ Visual C++, то в списку Templates з’являться ярлики для створення проектів цього типу.
Внизу вікна створення нового проекту є два поля введення:
- Name – тут ви вказуєте імя майбутнього проекту;
- Location – розміщення папки проекту.
При заданні імені та розміщення слід бути уважними. Якщо в якості шляху вибрали С:\Project, а ім’я MyProject, то створений проект буде знаходитися в папці С:\Project\ MyProject. Тобто середовище розробки створить папку з іменем проекту, що вказаний у полі Name, в папці, що вказана у полі Location.
Файл проекту, у якому знаходяться всі налаштування і описи файлів, що входять у проект, має розширення csproj. Насправді цей файл має формат XML і його легко переглянути у будь-якому текстовому редакторі и спеціальній програмі. Можна його навіть редагувати у текстовому редакторі, проте простіше використовувати спеціалізовані діалогові вікна, надані середовищем розробки.
Налаштування, які знаходяться у файлі проекту csproj, легко змінювати за допомогою вікна Properties (Властивості). Це вікно можна викликати вибравши меню Project |Хххх properties, де Хххх – імя вашого проекту. Якщо ви назвали проект MyProject, то імя файла проекту буде MyProject.сsproj, а меню для виклику властивостей буде виглядати як Project| MyProject properties.
Внизу вікна створення нового проекту можуть бути розміщені два перемикачі чи випадаючий список з вибором:
- Add to Solution – додати в поточне рішення;
- Create new solution – закрити рішення. Поточне рішення буде закрите і створене нову.
Створюємо новий порожній C#-проект і побачимо, з чого він складається. Виділяємо в дереві проектів зліва розділ Visual C#, а потім у списку Templates вибираємо Windows Forms Application. Вказуємо імя та розміщення проекту і натискуємо кнопку ОК.
Ось тепер панелі, розташовані праворуч, заповнилися інформацією, і має сенс розглянути їх більш детально. Але спочатку подивимося, що з'явилося зліва у вікні. Це панель інструментів (Інструментальні засоби). Вона може мати вид тонкої смужки Наведіть на неї вказівник миші, і висуватиметься панель, як на рис.
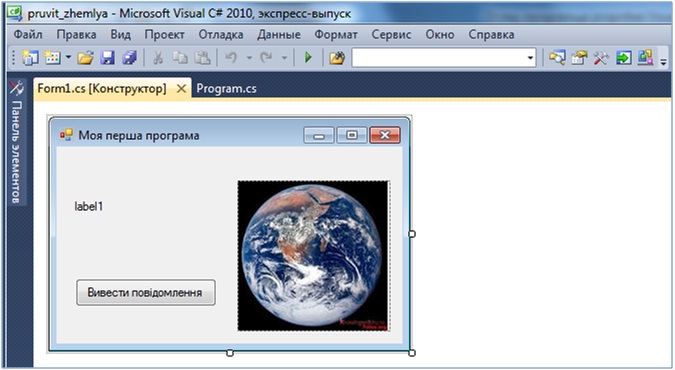
Щоб закріпити панелі інструментів на екрані, клацніть на кнопці з зображенням голки в заголовку панелі (зліва від кнопки закриття панелі).
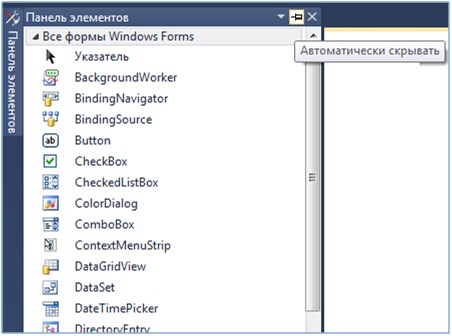
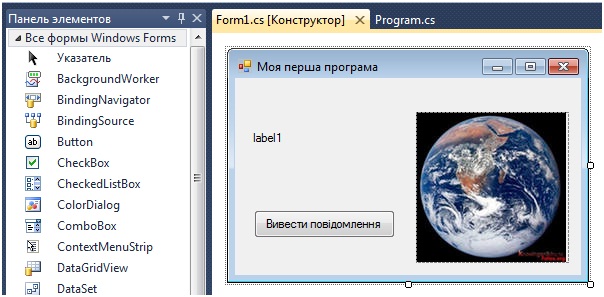
Зліва внизу вікна знаходяться три панелі:
- Server Explorer – панель дозволяє переглядати з'єднання з базами даних і редагувати дані в таблицях прямо з середовища розробки;
- Toolbox - на цій панелі розташовуються компоненти, які можна встановлювати на формі;
- Data Sources - джерела даних.
Будь-яка з цих панелей може бути відсутньою, а можуть бути присутні й інші панелі, тому що середовище розробки Visual Studio настроюване, і панелі можна закривати, а можна і відображати на екрані, вибираючи їх імена в меню View (Вид).
1.3. Server Explorer
Панель Server Explorer є деревом, що складається із двох основних розділів: Data Connections - в цьому розділі можна створювати і переглядати з’єднання з базами даних; Servers - зареєстровані сервери. За замовчуванням зареєстрований ваш комп’ютер.
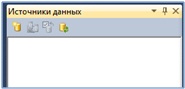
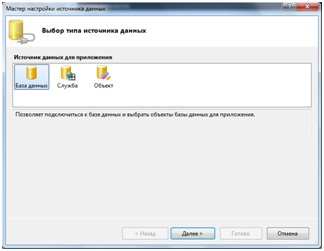
Кликаємо правою кнопкою миші по розділу Data Connections. В контекстному меню можна побачити два цікавих пункти Add Connection (Додати з’єднання) і Greate New SQL Server Database (Створити нову базу даних). Створюємо зєднання з уже існуючою таблицею або базою даних.
Виберіть пункт контекстного меню Add Connection, і з’являється стандартне вікно з’єднання з БД.
Розкрийте розкрийте гілку створеного з'єднання, і появиться зміст цієї БД. Для Access це будуть розділи:
- Tables – таблиці, що є в БД
- Views – подання (засоби вибірки, що зберігаються в БД).
- Stored Procedures – процедури, що зберігаються.
Можна переглядати вміст таблиць і запитів прямо із середовища розробки. Для цього слід двічі кликнути по імені таблиці і її вміст відкриється в окремому вікні робочої області.
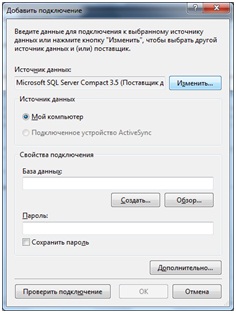

Переходимо до розгляду розділу Servers.
Клацніть правою кнопкою миші по імені розділу. У контекстному меню ви можете вибрати сервер Add server для додавання нового сервера. Розкривши гілку свого комп'ютера, ви можете побачити список його подій, установлених сервісів, серверів і т. д.
1.4. Toolbox
Найбільш цікава панель. В ній по розділах розташовані компоненти, які можна встановлювати на форму. Для кожного типу проекту кількість і види доступних на панелі компонентів можуть відрізнятися. Для простого Windows Form додатку основні компоненти цього типу додатку знаходяться в розділі All Windows Forms.
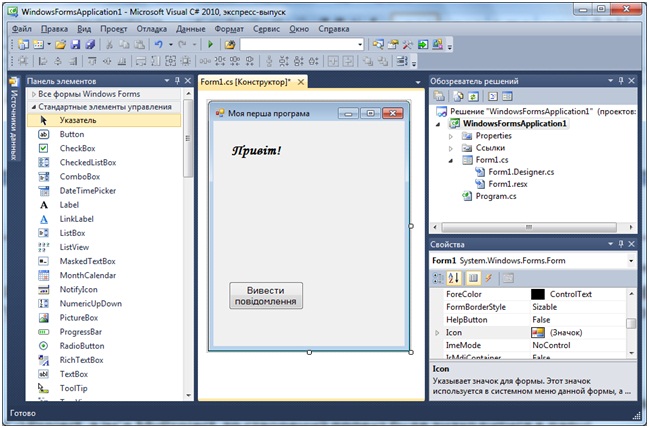
Є кілька способів встановити компонент на форму.
- Перетягніть компонент на форму, утримуючи ліву кнопку миші. При цьому компонент буде створений в тій точці, де ви його кинули, а розміри будуть установлені за замовчуванням
- Двічі клацнути по кнопці компонент. При цьому компонент буде створений в довільній точці, а розміри будуть встановлені за замовчуванням.
- Клацнути на потрібному компоненті, щоб виділити його. Клацнути на формі, щоб встановити компонент. При цьому компонент буде створено в тій точці, де ви клацнули, а розміри будуть встановлені за замовчуванням.
- Клацнути на потрібному компоненті, щоб виділити його. Натиснути ліву кнопку миші на формі і протягнути курсор до потрібних розмірів на формі, щоб установити компонент. При цьому компонент буде створено в тій точці, де ви клацнули, а розміри будуть встановлені відповідно до змальованих на формі прямокутником.
Ви можете налаштовувати панель інструментів на свій смак і колір. Клацніть правою кнопкою миші в порожньому просторі або з будь-якого компоненту в панелі Toolbox. Перед вами відкриється контекстне меню, як на рис.
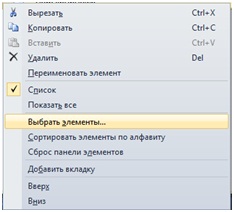
Розглянемо його пункти, які тут є:
- Cut - вирізати компонент в буфер обміну;
- Сopy - скопіювати компонент в буфер обміну;
- Paste - вставити компонент з буфера обміну;
- Delete - видалити компонент;
- Rename Item - перейменувати компонент;
- List View - переглянути компоненти у вигляді списку з іменами. Якщо відключити цей пункт, то на панелі Toolbox будуть відображатися тільки іконки;
- Show All за замовчуванням показуються тільки вкладки, що містять елементи, які можна встановлювати на даний тип форми, але за допомогою цього пункту меню можна відобразити всі компоненти;
- Choose Items - показати вікно додавання / видалення компонентів;
- Sort Items Alphabetically - сортувати елементи за алфавітом;
- Add Tab - додати вкладку;
- Move Up - виділити попередній компонент;
- Move Down - виділити наступний компонент.
Найбільш цікавим є пункті Choose Items, який дозволяє за допомогою зручного діалогового вікна Choose Toolbox Items створювати і вилучати компоненти. Для додавання нового компоненту поставте галочку проти його імені у списку.
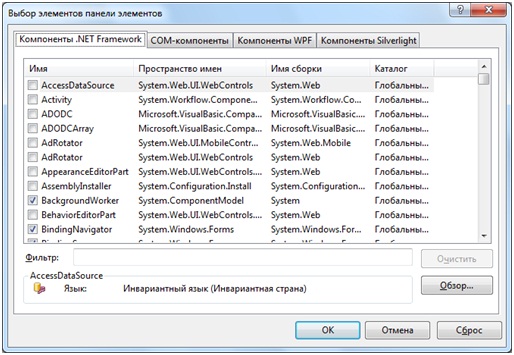
1.5. Solution Explorer
Панель Solution Explorer (Провідник Рішення) за замовчуванням розташована справа вгорі головного вікна середовища розробки і дозволяє переглянути, які проекти та файли входять в рішення. Щоб відкрити файл для редагування, достатньо двічі клацнути по ньому мишею.
На рис. показана панель Solution Explorer для проекту WindowsApplieaionl. Всі об'єкти представлені у вигляді дерева. На чолі дерева знаходиться назва рішення. У більшості випадків воно збігається з ім'ям проекту.
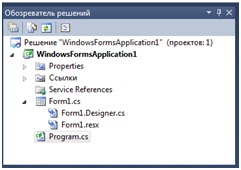
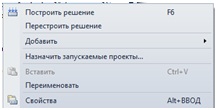
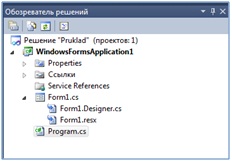
Для перейменування рішення клацніть по його імені в дереві правою кнопкою миші і в контекстному меню виберіть пункт Rename (Перейменувати).
Для додавання проекту у вирішення клацніть по імені рішення в дереві правою кнопкою миші і в контекстному меню виберіть Add (Додати).
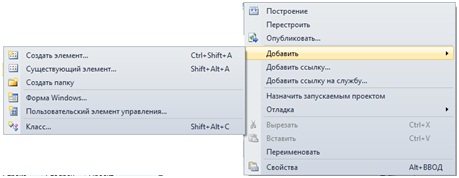
У цьому меню також можна побачити наступні пункти:
- New Project - створити новий проект. Перед вами відкриється вікно створення нового проекту, який буде автоматично додано до існуюче рішення;
- Existing Project - додати існуючий проект. Цей пункт зручний, якщо у вас вже є проект і ви хочете додати його в це рішення;
- Existing Project From Web - додати існуючий проект з Web-сайту. Цей пункт зручний для проектів ASP (Active Server Page) і ASP.NET;
- Add New Item - додати новий елемент у рішення, а не в окремий проект. Не так вже й багато типів файлів, які можна додати прямо в рішення. У вікні діалогу вибору файлу ви побачите в основному різні типи текстових файлів і картинки (ікони і растрові зображення);
- Add Existing Item - додати існуючий елемент у рішення, а не в окремий проект.
Щоб створити виконувані файли для всіх проектів, що входять в рішення, клацніть правою кнопкою миші по імені рішення і в контекстом меню виберіть Build Solution (Зібрати рішення, компілюватися будуть тільки змінені файли) або Rebuild Solution (Повністю зібрати проект, компілюватися будуть всі файли).
У контекстному меню імені проекту можна побачити вже знайомі пункти Build (Зібрати проект), Rebuild (Зібрати проект повністю), Add (Додати в проект новий або існуючий файл), Rename (Перейменувати проект) і Remove(Видалити проект з рішення). Всі ці команди будуть виконуватися щодо обраного проекту.
Якщо ви хочете відразу запустити проект на виконання, натисніть клавішу
1). 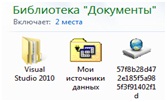 2).
2). 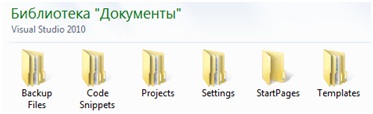
3).  4).
4). 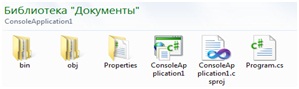
З чого складається типовий проект? Основний файл, який необхідно відкривати у Visual Studio - файл з розширенням csproj. В якості його імені є імя проекту, який ви створили. Якщо відкрити файл проекту csproj за допомогою Блокнота, то ви побачите щось схоже на XML-файл. Так, структура дійсно схожа, тільки немає заголовка в перших рядках, де повинен описуватися формат, версії та інша службова інформація XML.

В файлі проекту з допомогою XML-тегів описується, з чого складається проект. У тегах описуються файли, які входять в проект, адже може бути не один файл а багато. Коли з допомогою Visual Studio (меню File | Open | Project (Файл|Відкрити | Проект)) відкривається файл, то по службовій інформації середовище розробки завантажує все необхідне і встановлює відповідні параметри.
Кілька проектів можуть об'єднуватися в одне рішення (Solution). Файл рішення за замовчуванням має ім'я, таке ж, як у першого проекту, який ви створювали, але його можна змінити. Як розширення використовується sln. Дуже часто програми, складаються з декількох підзадач (проектів), і зручніше буде керувати ними з одного місця. Наприклад, програма може складатися з одного виконуваного файлу і двох бібліотек. Можна створити рішення, в якому всі три проекти будуть об'єднані в одне рішення. Рішення - це щось на зразок віртуальної папки для ваших проектів.
Код програми на С # зберігається у файлах з розширенням cs. Це простий текст без певного формату, але не варто редагувати його в Блокноті, бо середовище розробки Visual Studio набагато зручніше. Крім цього, середовище розробки створює дві папки: bin і obj в папці проекту.
1). 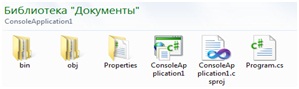 2).
2).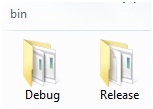
У папці obj зберігаються тимчасові файли, які використовуються для компіляції, а в папці bin - результат компіляції. За замовчуванням є два види компіляції - Debug і Release. При першому методі складання в виконуваний файл може додаватися додаткова інформація, необхідна для налагодження. Такі файли містять багато зайвої інформації, особливо якщо проект створений на C++, і їх використовують тільки для тестування і налагодження. Файли, створені цим методом складання, знаходяться в папці bin / Debug. He поставляйте ці файли замовникам!
Release-це тип чистої компіляції, коли в виконуваному файлі немає нічого зайвого, і такі файли постачають замовнику або включають в настановчі пакети. Файли, створені цим методом складання, знаходяться в папці bin / Release вашого проекту.
1.6. Class View
Панель Class View (Перегляд класу) дозволяє переглянути вміст файла з вихідним кодом у вигляді дерева.
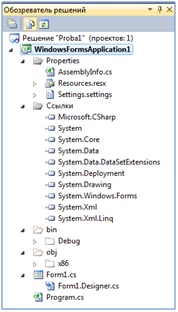
Якщо ця панель відсутня на екрані, ви можете відкрити її, вибравши в головному меню View | Class View. Ця панель найбільш ефективна, якщо в одному файлі оголошено кілька класів. Тоді ви можете побачити їх ієрархію. Двічі клацаючи по елементу, можна перейти на його опис у файлі з вихідним кодом.
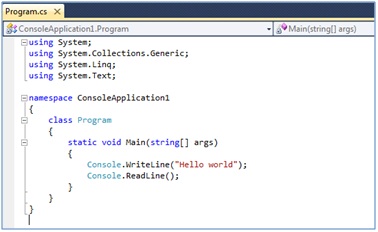
Якщо ви не мали досвіду програмування, то слова клас, метод, властивість і т.п. будуть для вас незрозумілими – ми їх вивчимо пізніше. Панель досить проста, і коли ви дізнаєтеся про всі поняття ООП, то все стане на свої місця, і ви самі розберетеся що тут для чого.
1.7. Properties
Якщо в основному вікні відкрита візуальна форма, то в панелі Properties (Властивості) можна побачити властивості виділеного на формі візуального компонента. Властивості є не тільки у візуальних форм, а й у файлів. Наприклад, виділіть в панелі Solution Explorer будь-який файл, і в панелі Properties ви побачите його властивості.
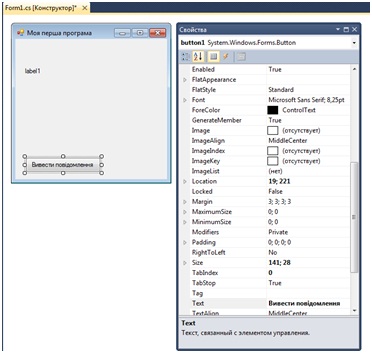
Так як кількість і типи властивостей сильно залежать від того, що і де виділено, то зараз немає сенсу знайомитися з цим вікном. Все відразу у вашій пам'яті просто не зможе відкластися, тому все будемо розглядати поступово, у міру потреби. Зараз тільки треба знати, що таке вікно існує і в ньому можна працювати з властивостями. До речі, не тільки з властивостями, але і з подіями.
1.8. Робота з файлами
Щоб розпочати редагувати файл, слід двічі кликнути на ньому в панелі Solution Explorer. Після чого в робочій області появиться вкладка з редактором відповідного файлу. Вміст та вигляд вікна залежать від типу файлу, що відкрили.
Ми в основному будемо працювати з мовою С #. Як розширення файлів для зберігання вихідного коду ця мова використовує розширення cs (С Sharp). Якщо двічі клацнути по імені цього файлу в панелі Solution Explorer, то в робочій області відкриється візуальний редактор форм (якщо файл містить візуальну форму), в якому ви можете візуально розставляти компоненти. Якщо файл не містить візуальних даних, то відкриється просто редактор коду.
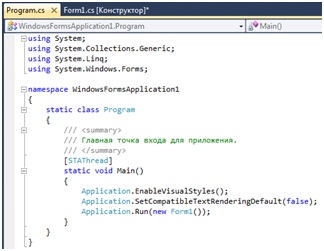

Для того щоб побачити вихідний код форми, натисніть клавішу
візуальне подання форми вихідний код форми.

Якщо ж вибрати Додаток Форм, ще слід додати деякі компоненти на форму та описати подію, яка має відбутися тоді, коли натиснемо кнопку Вивести повідомлення.
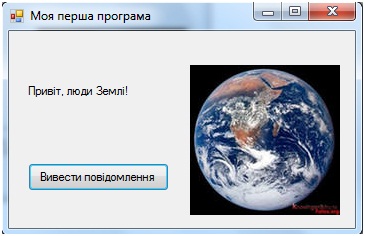
Над цим ми ще попрацюємо.
1.11. Компіляція і запуск проекту на мові С #
Спочатку скомпілюємо проект і подивимось на результат роботи. Для компіляції необхідно вибрати в меню Build |Build Solution (Побудувати | Побудувати рішення). В панелі Output (Виведення) відобразиться інформація про компіляцію. Якщо цієї панелі ще не було, то вона з’явиться після вибору вказаного меню, або її можна відкрити вибравши меню View |Output. В панелі виведення з’явиться:
-- Build started: Project: EasyCSharp, Configuration: Debug .NET --
-- Побудова розпочата: Проект EasyCSharp, Конфігурація Debug .NET --
Preparing resources ... // Підготовка ресурсів ...
Updating references ... // Оновлення посилань…
performing main compilation... // Виконання основної компіляції ...
Build complete - 0 errors, 0 warnings
Побудова завершено - 0 помилок, 0 попереджень
Building satellite assemblies ... / / Побудова супутніх збірок ----------------------------Done------------------------------------------------ --------------------------Завершено-------------------------------------------
Build: 1 succeeded, 0 failed, 0 skipped
Побудовано: 1 вдало, 0 з помилками, 0 пропущено
Найголовніше знаходиться поки що в останньому рядку. Тут написано, що один проект скомпільований вдало і помилок немає. Ще б пак, адже в нашому проекті і коду майже немає.

Результуючий файл можна знайти в папці вашого проекту, у вкладеній папці bin / Поточна конфігурація (Поточна конфігурація -це Release або Debug). Виділіть у панелі Solution Explorer кореневий елемент (рішення), який має ім'я, як і в створеного проекту.
В панелі Properties повинні з'явитися властивості активного рішення. У властивості Active Config (Поточна конфігурація) є випадаючий список, який складається з двох елементів:
Debug - якщо вибрано цей тип компіляції, то в створений виконуваний файл крім самого коду програми буде поміщена ще й налагоджувальна інформація. Вона необхідна на етапі налагодження програми. Цей тип найкраще використовувати на етапі розробки;
Release - в результуючий файл потрапить тільки байт-код без налагоджувальної інформації.
Для зміни типу компіляції можна використовувати і випадаючий список Solution Configurations (Конфігурації рішення) на панелі інструментів.
Отже, виконуваний файл може бути в папці bin / Debug або в bin / Release, це залежить від типу компіляції.
Зверніть увагу, що у властивостях рішення є ще й властивість Startup project (Виконуваний проект). Якщо у вас у рішення входять кілька проектів, то в цьому списку можна вибрати той проект, який буде запускатися з середовища розробки. Для запуску проекту виберіть команду меню Debug | Start (Налагодження | Виконати).
Запускати створений додаток із середовища розробки немає сенсу, бо тільки на мить з’явиться вікно консолі, а результат ми не встигнемо побачити. А щоб побачити результат, слід:
- Виконати команду cmd або відкрити Total Commander.
- Перейти у папку з вихідним кодом
- У вікні консолі набрати ім’я проекту і запустити (тобто - EasyCSharp.exe). У цьому випадку у консолі легко побачити результат програми
Є ще один спосіб не дати програмі закрити вікно консолі після завершення роботи – модифікувати код наступним чином:
using System;
class EasyCSharp
{
public static void Main()
{
Console.WriteLine( "Привіт, люди Землі!");
Console.ReadLine();
}
}
У цьому прикладі додано рядок Сonsole.ReadLine ();, який змушує програму дочекатися, коли користувач натисне клавішу
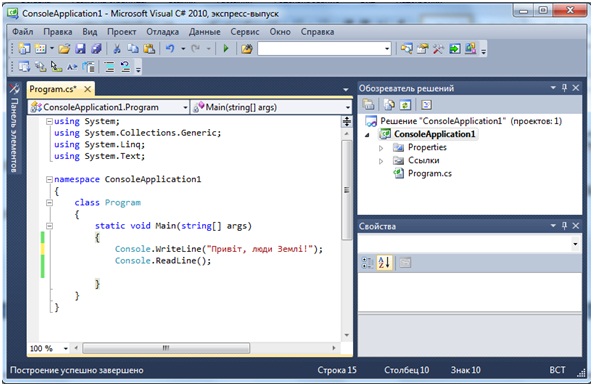
Перший рядок виводить у консоль текст, який вказаний в лапках. Другий рядок запитує у користувача рядок символів. Завершенням рядка вважається символ повернення каретки, а щоб ввести його з клавіатури, ми натискуємо клавішу